How to Convert a Picture to PDF on Android
Converting pictures or images to PDF format on your Android device can be useful in many situations. PDFs are widely accepted, easy to share, and maintain the original quality of images. In this guide, we’ll explore different methods to make or convert pictures to PDF on your Android phone.
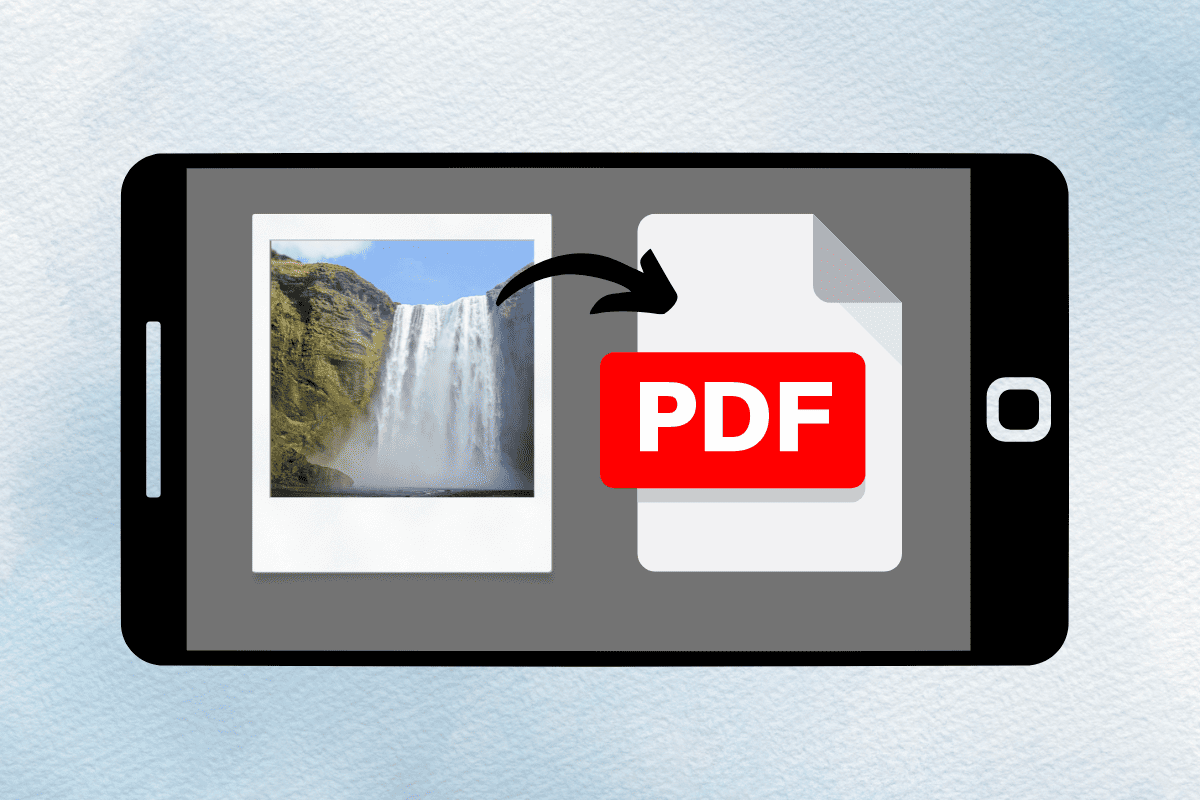
Table of Contents
How to Make a Picture a PDF on Android
Method 1: Using Google Photos
Google Photos is a pre-installed app on most Android devices, and it offers a built-in feature to convert images to PDF format. Here’s how you can use it:
- Open the Google Photos app on your Android device.
- Select the image(s) you want to convert to PDF. You can select multiple images by tapping on them.
- Tap the share icon (three dots or a share button, depending on your device).
- Select “Print” from the share options.
- In the print preview screen, tap the “Save as PDF” option (or similar wording).
- Choose a name for your PDF file and select a save location.
- Tap “Save” to convert the selected image(s) to a PDF file.

Method 2: Using Microsoft Office App
If you have the Microsoft Office app installed on your Android device, you can use it to convert images to PDF format. Here are the steps:
- Open the Microsoft Office app on your Android device.
- Tap the “Create” icon to create a new document.
- Select “PDF” then “picture to pdf” and choose the image(s) you want to convert.
- Tap on “Save.”
- Tap on three dot menu in bottom right and select “Save as”
- Enter a file name and select a save location.
- Tap “Save” to convert the image(s) to a PDF file.

Method 3: Using Google Drive
Google Drive is another handy tool for converting images to PDF on your Android device. Follow these steps:
- Open the Google Drive app on your Android device.
- Tap the “+“ icon and select “Upload.”
- Once all images are selected, tap “Open”.
- Now Tap on hamburger menu in top right corner and select “Recent.”
- Tap the “three dot” icon nect to image and choose “Print.”
- Choose “Save as PDF”
- Enter a file name and select a save location.
- Tap “Save” to convert the captured image(s) to a PDF file.
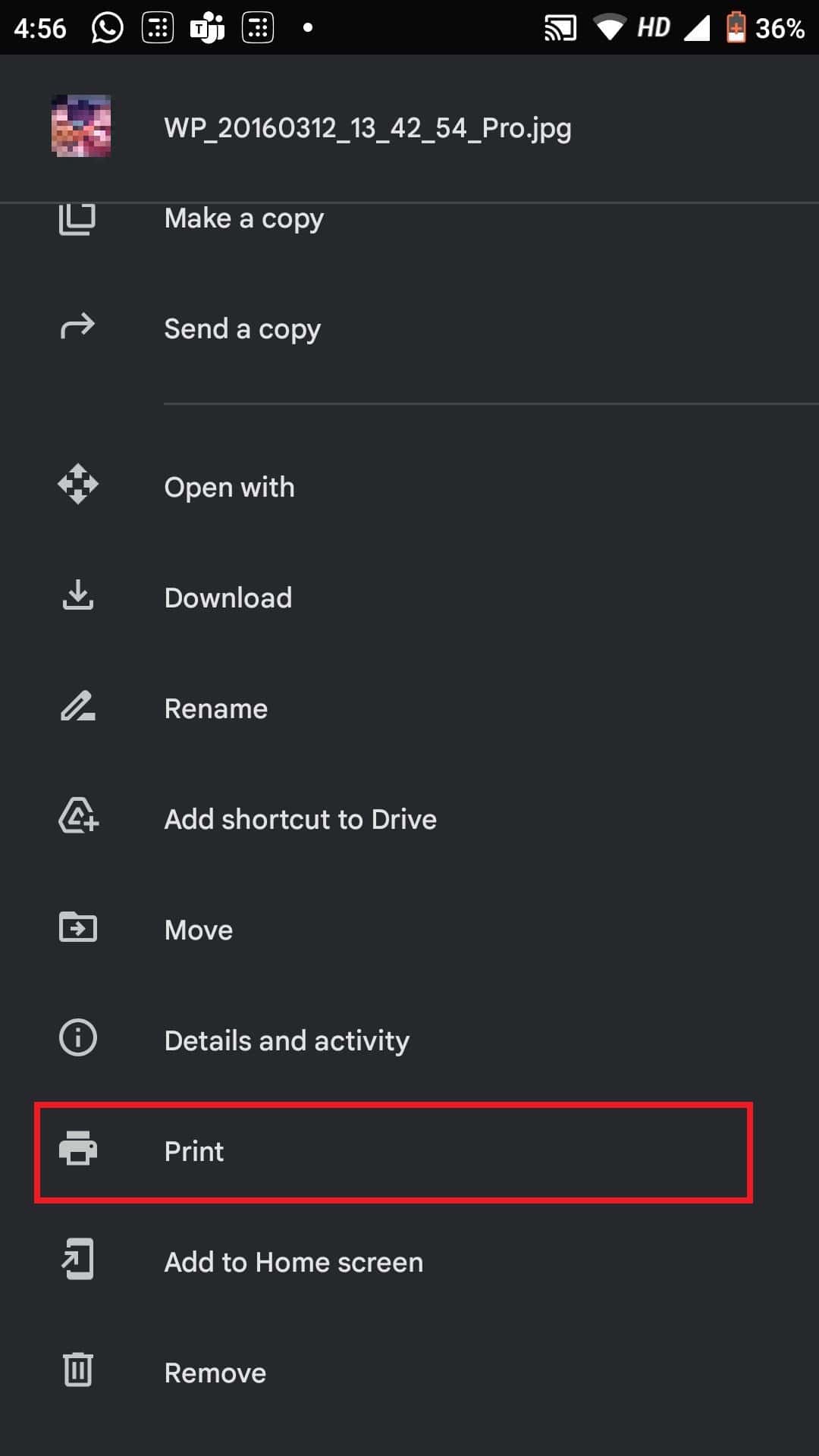
Method 4: Using Third-Party Apps
There are numerous third-party apps available on the Google Play Store that can convert images to PDF format. Here’s how to use one such app called “Image to PDF Converter”:
- Install the “Image to PDF Converter” app from the Google Play Store.
- Open the app and grant the necessary permissions.
- Tap the “+” icon to select the image(s) you want to convert from your device’s gallery.
- Once the images are selected, tap the “Convert to PDF” button.
- Adjust the PDF settings if desired (page size, orientation, compression level).
- Tap the “Create PDF” button.
- Enter a file name and select a save location.
- Tap “Save” to convert the selected image(s) to a PDF file.
Method 5: Using Online Converters
If you prefer not to install any additional apps, you can use online converters to convert images to PDF format on your Android device. One popular option is SmallPDF:
- Open your web browser on your Android device and navigate to the SmallPDF website.
- Select the “JPG to PDF” tool from the list of available tools.
- Tap the “Choose Files” button and select the image(s) you want to convert from your device’s storage.
- Once the image(s) are uploaded, you can adjust the PDF settings if desired (page size, orientation, margins).
- Tap the “Convert to PDF” button.
- Once the conversion is complete, you can download the PDF file to your device or share it directly from the website.
Whether you prefer using built-in apps like Google Photos or Microsoft Office, cloud services like Google Drive, third-party apps, or online converters, you can easily make a picture a widely accepted and shareable PDF format. If you have any queries or suggestions, do let us know in the comments section below.

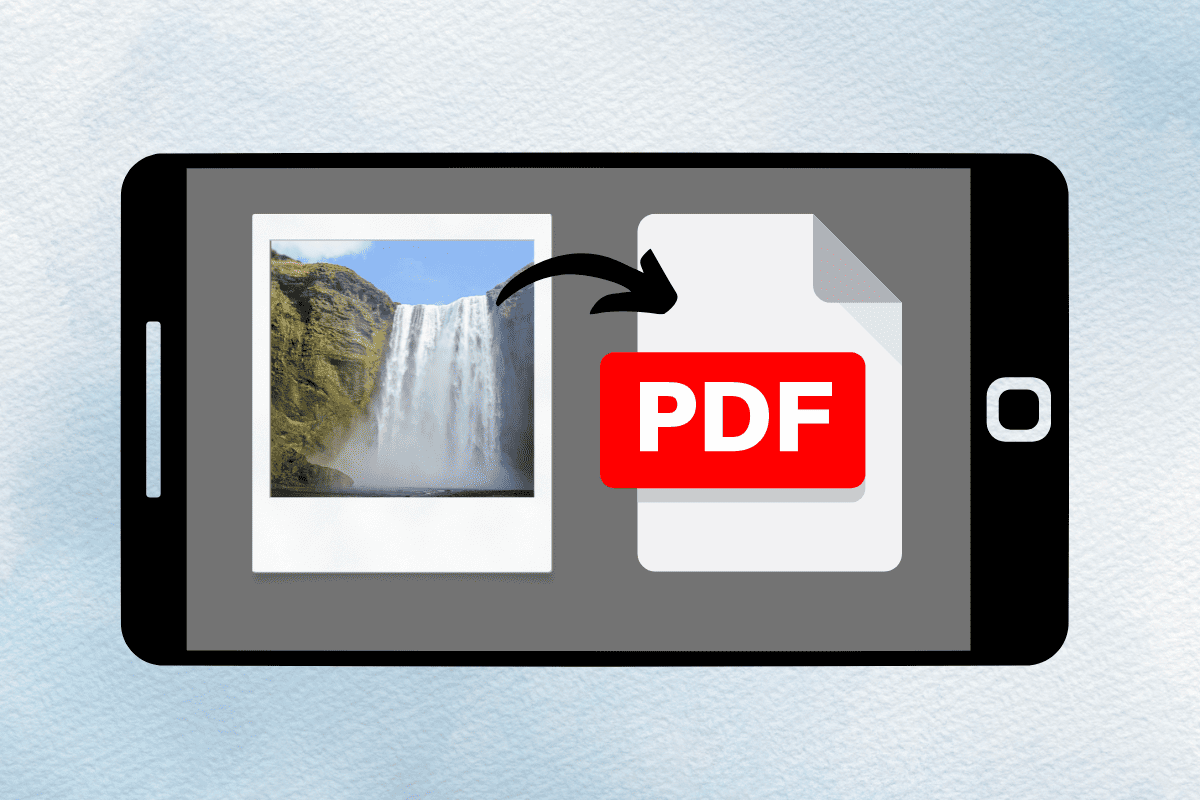
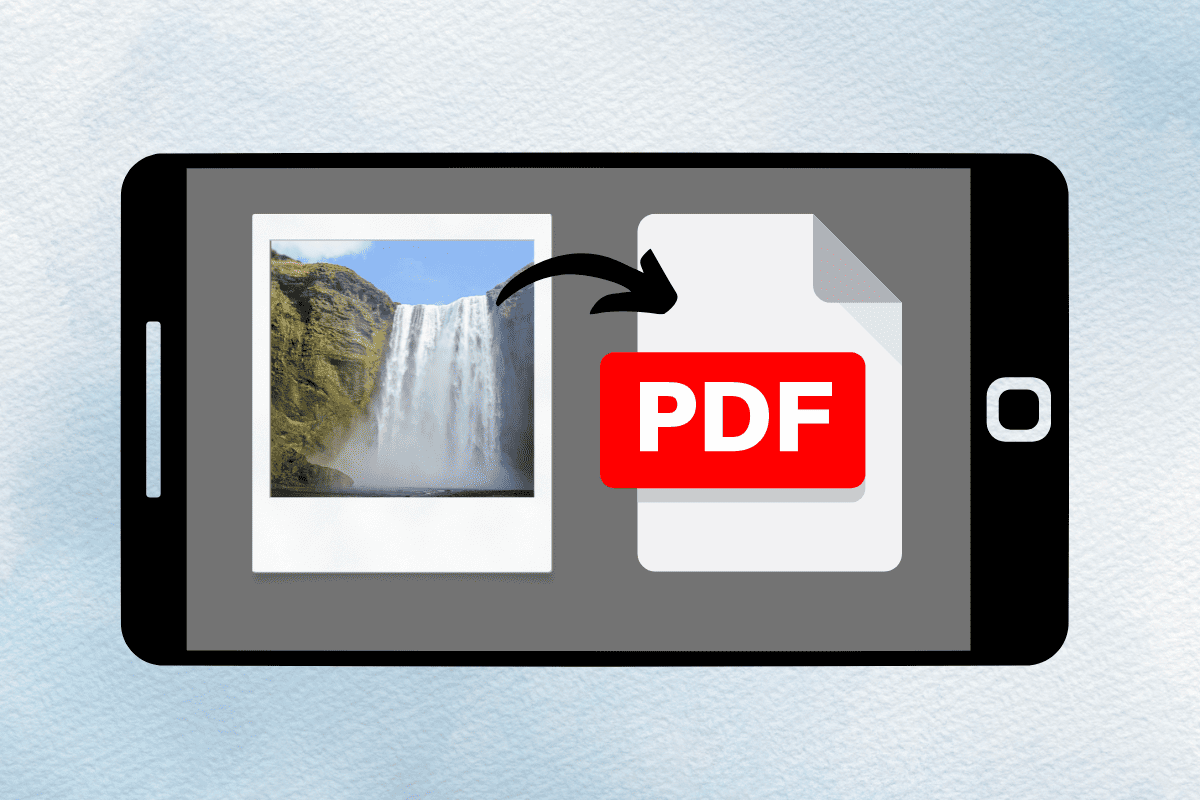
![]()

![]()