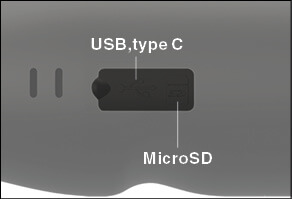
The device is equipped with a USB (type C) port. You will find it under the rubber cap on the right side of the device (caps are marked with appropriate icon).
Use the included USB (type C) charging cable with your binocular. Plug the cable into a USB wall charger that has an output of 2 amps (Wall Charger not included).
NOTE:
Using a wall charger with lower amperage will increase charge time on your binocular.
The device is equipped with a microSD Card port and USB (type C) port. You can find them under the rubber cap on the right side of the device (we marked the cap with appropriate icons).
To open the rubber port cover, gently lift the rubber cover and move it out of the way.
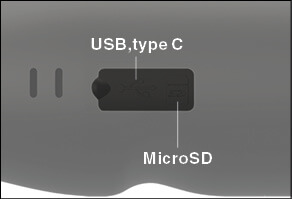
NOTE:
Make sure that the device is turned off before inserting the formatted microSD Card into its assigned port.

NOTE:
There is only one correct direction to insert the microSD Card.
Do not force the microSD Card into the port doing so may cause damage to both the binocular and the card itself.
To remove the microSD Card from the port, push the card slightly in using the same thin object you did before. When the card pops up a few millimeters, pull the card out with your fingers or tweezers.

NOTE:
ATN recommends a microSD Card should be a Class 10 (10 Mb/sec) or faster and have capacity from 4 to 64 Gb that is an HC type SD card.
Before operating your device, update the firmware to the latest version. All firmware updates can be found on at update the firmware.
To update the firmware you will need a microSD Card and fully charged internal battery.
To receive a notification concerning new firmware updates, please register your device on our website. An email notification will be sent when a new firmware update becomes available.
NOTE:
In the event of a power failure during an update, the device may crash. This will corrupt the system files and the device will need to be sent back to the ATN factory for service.
Update the new firmware as follows:
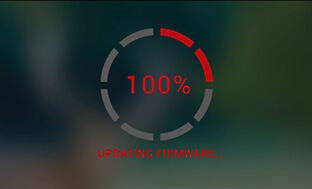
NOTE:
If the device does not restart within 30 seconds, press and hold the power button for 15 seconds and the binocular will turn off.
To TURN ON the device, press the POWER button.
To TURN OFF the device, press and hold the POWER button, until “Shut down the device?” appears in the dialog box. Choose “Yes” to turn off. If the binocular freezes or stops responding to the control panel. Press and hold the Power button for 15 seconds to reboot the binocular.

The KEYPAD is programmed to be used in two different ways:
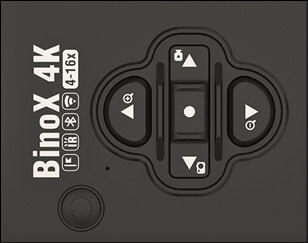
NOTE:
Using LEFT or RIGHT buttons in the Menu. You can quickly choose Exit Shortcut from any position. Use the down arrow button from any menu screen to exit to the Home Screen by pressing and holding down the rearmost down arrow for a few seconds.
DIOPTER ADJUSTMENT By rotating the Diopter Adjustment Ring you will achieve optimal sharpness for your vision. Look through the eyepiece while focusing on the widgets on the screen.

NOTE:
Once the Diopter Adjustment is set to your liking, adjustment will not need to be performed unless another user altered the focus for their needs.
DISTANCE FOCUS
Rotate the Adjustment Ring, as necessary, to achieve the proper focus at various distances.

INTERPUPILLARY ADJUSTMENT
Each eyepiece moves laterally to adjust for interpupillary spacing.

The BinoX 4K is tripod mountable and can be mounted on tripods with a 1/4-20 thread mount.

When the compass needs to be calibrated the word “CAL” appears instead of the Compass Scale. To calibrate you should rotate the device on three axis as pictured on the right.

NOTE:
After calibrating the device please remember that the compass will work best when holding the BinoX 4K parallel to the ground.
Other possible abbreviations:
The first screen you’ll see after turning on the device is the Homescreen. It consists of Scales, Status Bar icons and different Information Widgets.
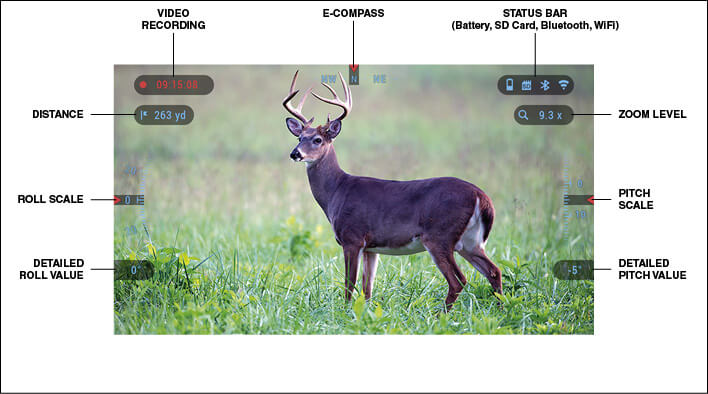
SCALES
STATUS BAR Displays information about the current state of the system. Icons that are inactive become invisible when not in use, and only the important information will appear.
WIDGETS Interface elements will appear as widgets that will provide access to useful information. There are several types of widgets:
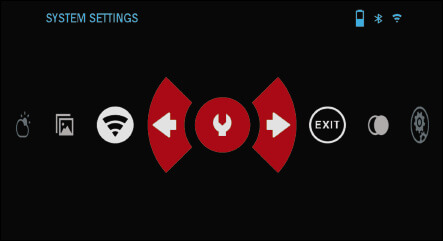
Display widgets can be disabled from the System Settings.
To enter System Settings you should hold the OK button  from Homescreen to access the Shortcut Carousel.
from Homescreen to access the Shortcut Carousel.
Select the wrench icon with RIGHT or LEFT buttons  and push the OK button
and push the OK button  to enter the System Settings menu.
to enter the System Settings menu.
Select Display tab with RIGHT button  and choose subcategory Display Widgets with DOWN button
and choose subcategory Display Widgets with DOWN button  .
.
Select the Display tab with RIGHT button  and choose subcategory Display Widgets with Keypad buttons
and choose subcategory Display Widgets with Keypad buttons  .
.
Press the OK button  to select the Display Widgets. Use Keypad buttons
to select the Display Widgets. Use Keypad buttons  to change from Extended to Minimal. To save the selection press the OK button
to change from Extended to Minimal. To save the selection press the OK button  . Press the left arrow button to exit the submenu.
. Press the left arrow button to exit the submenu.
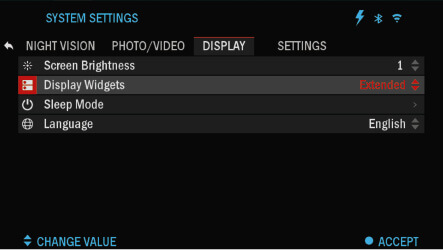
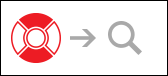

ZOOM LEVEL
Use Keypad buttons button to Zoom IN and OUT.
Zoom Level is displayed in the Zoom widget on the Homescreen.
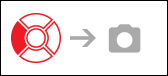

TAKING PHOTOS
Press the LEFT button to TAKE A PHOTO.
You can take one or several photos.
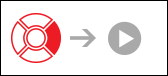

VIDEO RECORDING
By pressing the RIGHT button you will be able to RECORD VIDEO.
Press the Right Arrow again to stop video recording.
NOTE:
Recording will automatically stop when the memory card is full or the battery is out of power.
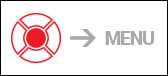

SHORTCUT CAROUSEL
Pressing and holding down on the OK button opens and closes the Shortcut menu.
The BinoX 4K Pro has 2 modes of operation: basic and advanced. Basic Mode has the following feature options:
Advanced Mode has the following feature options:

The Carousel is your access to a number of shortcuts that will allow you to quickly access your scope’s features. Click the OK button from Homescreen to access the Carousel.
Buttons highlighted in Red are the only ones that activate a particular shortcut.
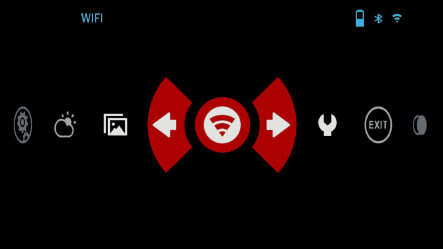
Use the LEFT & RIGHT buttons  to move between functions.
to move between functions.
To turn a particular function ON or OFF, you should click the OK button  while that function is selected. Example — WiFi.
while that function is selected. Example — WiFi.

EXIT
Exit Carousel.

NIGHT MODE
Switch between Day and Night Mode.

GALLERY
Gives you access to the library of Images and Videos that are stored on your binocular’s micro SD card.

SYSTEM SETTINGS
Allows access to various system options and adjustments.

WIFI
Allows you to connect to your smart phone or tablet; password is atnsmarthd.

BLUETOOTH
Allows you to connect to ATN Smart accessories and other ATN devices, ie X-Sight 4K and Thor 4.
To access the System Settings, enter the Shortcut Carousel by holding the OK button  Select the wrench icon with RIGHT or LEFT buttons
Select the wrench icon with RIGHT or LEFT buttons  .
.
Push the OK button  to enter the menu.
to enter the menu.
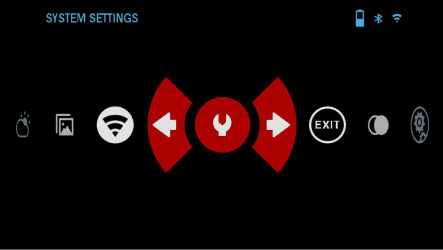
The System Settings consists of a Tab Bar at the top of the screen, list of subcategories in the center and Help Information at the bottom.
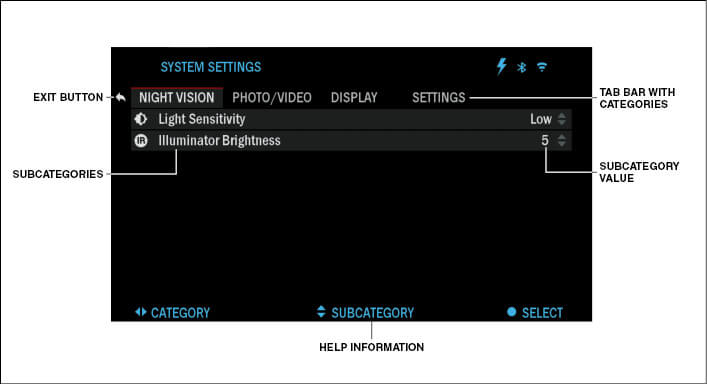

On the left side of the Tab Bar you will find the Exit (with arrow icon). Selecting Exit and pressing the OK button will bring you back to the Homescreen.
Movement between the tabs is carried out using the LEFT and RIGHT buttons  .
.
Each tab includes subcategories. To select a particular subcategory you should use Keypad buttons  and press the OK button
and press the OK button  to select it.
to select it.
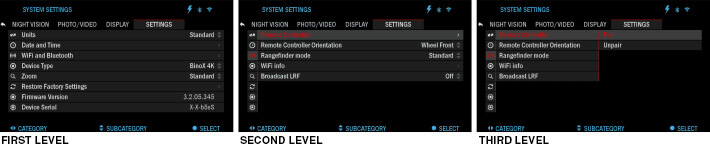

To change a particular value, follow the next few steps. Select the subcategory you need with Keypad buttons .
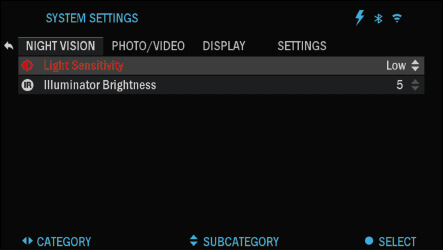

Press the OK button to select a particular value (once selected it will turn red).
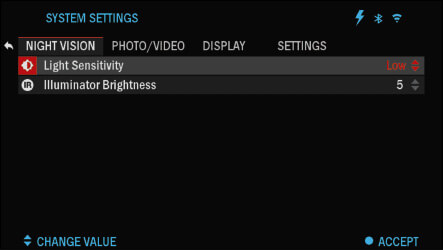

Change the value with Keypad buttons .
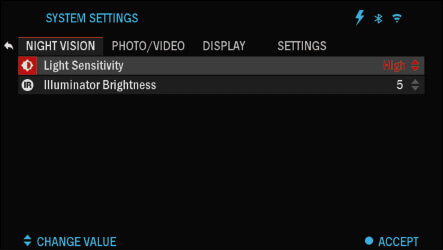

To select a new value, press OK button to confirm the change.
To switch between Day and Night Mode, choose NIGHT MODE in Shortcuts.
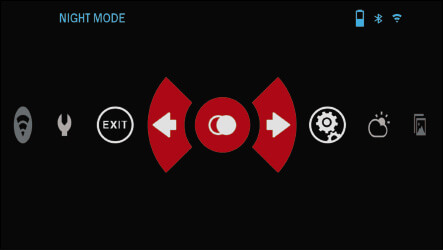
Shortcuts allow you quick access to the commonly used options. These shortcuts are within the Carousel menu, just hold the OK button  to access the Carousel.
to access the Carousel.
Movement between the icons is carried out using the LEFT & RIGHT buttons  .
.
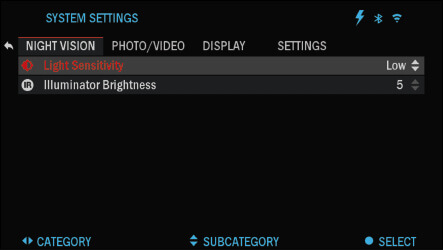
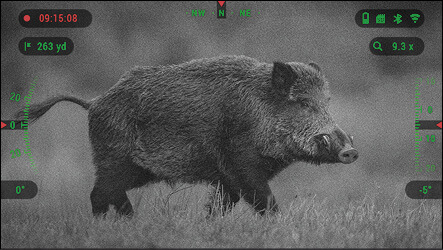
NOTE:
Remember that turning on Night Mode during daylight will not harm your device; however, you may not be able to see anything due to the image being too bright.
To enter the System Settings, open the Shortcut Carousel by holding the OK button  Select the wrench icon with RIGHT or LEFT buttons
Select the wrench icon with RIGHT or LEFT buttons  .
.
Push the OK button  to enter the menu.
to enter the menu.

Choose Night Vision in the Tab Menu. Movement between the tabs is carried out using the RIGHT or LEFT buttons In this menu you can select the brightness of the IR illuminator and the Light Sensitivity of your binoculars.
NOTE:
For the best video quality while recording in Night Vision mode. We suggest having your Light Sensitivity settings on Low.

Press the LEFT button while staying on the Homescreen to TAKE A PHOTO.
You must have a microSD card inserted in the device for this feature to work. All files will be stored on the microSD card.
Each press of the left button will take one photograph. Captured photos can be found in the Gallery on your device.
NOTE:
IYou must have a microSD card inserted in the device for these features to work.
All files will be stored on the microSD card. Recorded videos can be found in the Gallery on your device.
The binocular allows you to record videos.
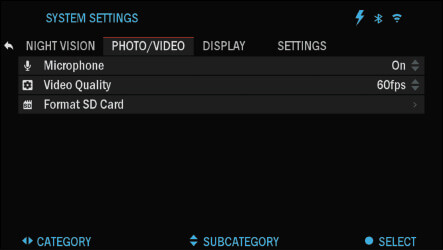
While recording the Counter widget appears. In order to Start recording video, while on the Homescreen, Press the RIGHT button to activate video recording. Press the RIGHT button once more to Stop recording video.
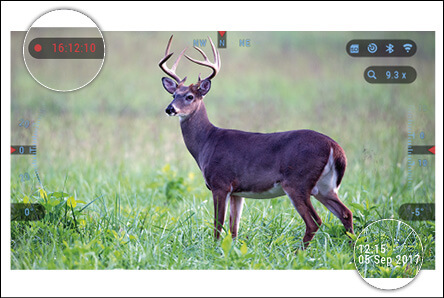
The new 4K Sensor was incorporated for better visibility and crisper images, but we didn’t stop there. We integrated a Laser Rangefinder, so you now have the ultimate binocular package that has everything you want. Not only do you have the ability to see both day and night at your fingertips, but you now have the ability to range your target with absolute accuracy for dope hold over or know how far you need to trek to your next waypoint.
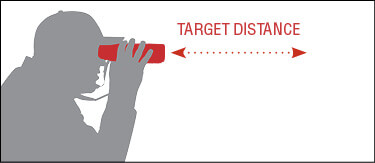
To measure the distance to a target using the laser rangefinder short press the POWER button. The rangefinder will take several measurements and will show the distance in the upper left corner. The device will exit measurement mode automatically.
Unit of measurement can be selected for the device in System Settings → Settings → Units. Your laser rangefinder also has two operation modes, Standard mode and Fog mode, for adverse environmental conditions, which can be selected in System Settings → Settings → WiFi and Bluetooth → Rangefinder Mode.
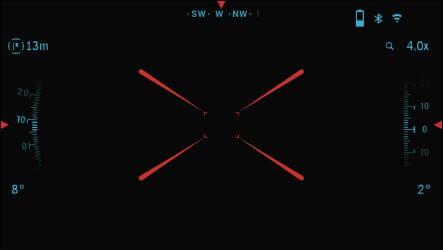
If you have an ATN Smart HD scope and would like to use your ATN BinoX 4K to transmit the range data to your ATN Smart HD scope via Bluetooth. Please follow the next few steps in order to accomplish this.
Make sure you have activated the advanced settings in your BinoX 4K.
Turn on your ATN Smart HD scope. Make sure you have activated the advanced settings in the shortcut Carousel.
Now take your ATN BinoX 4K and Short Press the power button. You should see the Rangefinding reticle appear. Once the BinoX 4K ranges the target, the range data will automatically be transfered to your ATN Smart HD scope. If you have the Ballistic Calculator turned on and the Ballistic profile has been setup, your POA will change based on the reading the ATN Smart HD scope receives from the ATN BinoX 4K.
To use “ATN RADAR” application you need to have the following:
IMPORTANT NOTICE:
Please note that a compass calibration needs to be performed after installing the Firmware that activates the ATN Radar on your device.
NOTE:
1. The FOV angle in the device radar screen depends on the lens size.
2. Green circles on the radar map are your friends. The target is shown on the map as a red triangle (single pin mode). When the red triangle shows in the FOV, on the left of the interface you will see a flag with distance to the target. This icon is a flag by default until someone changes the icon in the app to an animal.
3. The map radius is 500 yards. If the target is more than 500 yards away the red triangle will be shown on the outer ring of the map.
4. When a new pin is placed on the map the mobile device will vibrate once notifying the person of a new pin (only vibrates if the mobile device is set on silent).
Single User Mode
Preparing the mobile application “ATN RADAR” for use:
NOTE:
Using the zoom does not bring the Pin closer in the radar widget.
Viewing information and editing Pins:
Team Interactive Mode
Preparation of the device for use:
Preparing the mobile application “ATN RADAR” for use:
NOTE:
In earlier versions of the application, the “Sign in with Facebook” button may not work.
To create a group of participants:




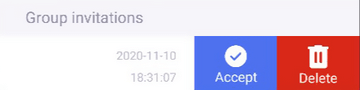
NOTE:
No more than 14 people can participate in “Online Mode” simultaneously.
All users must have an active Internet connection.
All users must be authorized/registered in the application.
Each user can be a member of only one group
Leave the group:
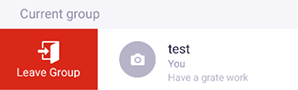
NOTE:
You can re-enter the group. Swipe left to right on the name of the group in the “Groups” section and press “Enter Group” button.
Delete the group:
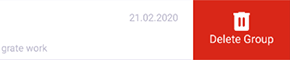
NOTE:
The group can only be deleted in the “Groups” section.
NOTE:
Using the zoom does not bring the Pin closer in the radar widget.
Viewing information and editing Pins:
Edit user profile:
 .
.
If you would like to have a reference point of where the Laser Range Finder is collimated too. You can turn on the LRF Preview. This will turn on a red square box in your BinoX 4T FOV as a reference point. In order to turn the LRF preview on, go to the Shortcut Carousel → System Settings → Display → LRF Preview and turn it ON.
Once it is turned on, you will see a red box on your Homescreen, providing you with a LRF reference point. This does not turn the LRF on or Range the target continuously. In order to turn the LRF function on with preview activated, you still need to press the Power button once.
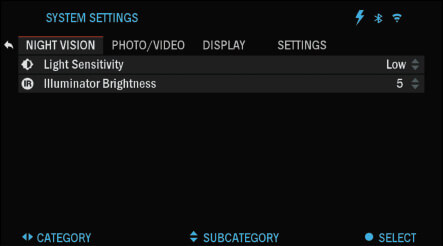
LIGHT SENSITIVITY
There are two options for Light Sensitivity; Low or High. On the Low setting, you will get 30 fps. On the High setting, you will get 15 fps. Your selection will depend on the amount of ambient light needed for optimal performance.
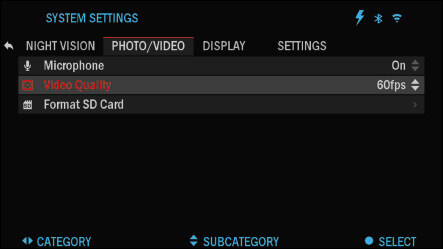
MICROPHONE — sound recording (ON/OFF).
VIDEO QUALITY — can be 1080p @ 30/60/120 fps. The ATN BinoX 4K is capable of recording in day mode at 120 fps. This feature allows for post production editing for slow motion purposes. Please note that the 120 fps mode is available in daytime setting only and it does not improve your image quality. It should only be used if you plan on doing post production video editing.
When choosing to use this option, the incorporation of your widgets are absent. Widgets would include time stamp, and logo that are added during video processing.
FORMAT SD CARD — after you choose this subcategory, you’ll see a pop-up window asking you about formatting.
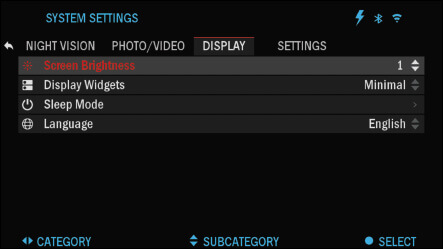
SCREEN BRIGHTNESS — gives you a 1 to 5 numerical selection, with 1 being the dimmest and 5 the brightest. It is recommended that you use the brightest setting during the day for optimal performance.
DISPLAY WIDGETS — allows you to disable several widgets (Minimal/Extended).
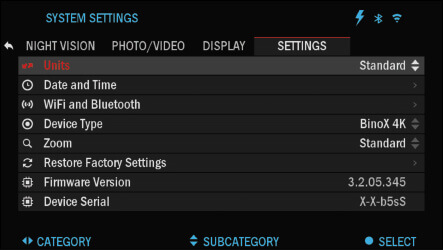
UNITS — can be Metric or Standard system.
WIFI AND BLUETOOTH — WiFi values are not changeable.
ZOOM — allows you to choose different types of zoom (Standard, Extended). Extended Zoom will give an electronic zoom of 10x your optical Zoom. Example: 4-16 in Extended mode becomes 4-40x. However, we would like to caution you that you will begin to see considerable pixelation at such a zoom.
RESTORE FACTORY SETTINGS — Allows you to reset all the settings to default.
FIRMWARE VERSION — States firmware version currently running on your binocular. We recommend that you register your product on our home page (www.atncorp.com) in order to ensure that you are getting emails when new firmware versions become available. We are constantly working on new features, functions, and improvements that we provide to you free of charge via firmware upgrades.
CAUTION:
Failure to follow these safety instructions could result in damage to the device!
Control your device and view a live streaming feed with our ATN Obsidian 4 app. After connecting your phone or tablet via WiFi to your ATN device, you can see on your phone/tablet screen what is shown in your optic’s viewfinder.

Want to see what you’ve recorded so far? No problem open up the Gallery and playback your latest adventures. All your photos and videos are right at your fingertips.
In order to download the latest version of the ATN Obsidian 4 app. Please visit the iOS store or Google Play store. Search for “ATN Obsidian 4” install the application.
To connect your ATN device to your smart phone or tablet, you must first enable WiFi on your ATN device via the shortcut carousel. Once enabled, you can access your WiFi settings on your phone or tablet and select the respective SSID (DeviceName_XXXX) to establish the connection. The default password is “atnsmarthd”.
Once the connection has been successfully established, open your ATN Obsidian 4 app and your respective device should be shown on the home screen. Tap the button with your devices name to control your device, access live streaming as well as the gallery from your phone or tablet.
This product is guaranteed to be free from manufacturing defects in material and workmanship under normal use for a period of 2 (two) years from the date of purchase. In the event a defect that is covered by the foregoing warranty occurs during the applicable period stated above, ATN, at its option, will either repair or replace the product, and such action on the part of ATN shall be the full extent of ATN’s liability, and the Customer’s sole and exclusive remedy. This warranty does not cover a product (a) used in other than its normal and customary manner; (b) subjected to misuse; (c) subjected to alterations, modifications or repairs by the Customer or by any party other than ATN without prior written consent of ATN; (d) special order or “close-out” merchandise or merchandise sold “as-is” by either ATN or the ATN dealer; or (e) merchandise that has been discontinued by the manufacturer and either parts or replacement units are not available due to reasons beyond the control of ATN. ATN shall not be responsible for any defects or damage that in ATN’s opinion is a result from the mishandling, abuse, misuse, improper storage or improper operation, including use in conjunction with equipment which is electrically or mechanically incompatible with or of inferior quality to the product, as well as failure to maintain the environmental conditions specified by the manufacturer. This warranty is extended only to the original purchaser. Any breach of this warranty shall be waived unless the customer notifies ATN at the address noted below within the applicable warranty period.
The customer understands and agrees that except for the foregoing warranty, no other warranties written or oral, statutory, expressed or implied, including any implied warranty of merchantability or fitness for a particular purpose, shall apply to the product. All such implied warranties are hereby and expressly disclaimed.
LIMITATION OF LIABILITY
ATN will not be liable for any claims, actions, suits, proceedings, costs, expenses, damages or liabilities arising out of the use of this product. Operation and use of the product are the sole responsibility of the Customer. ATN’s sole undertaking is limited to providing the products and services outlined herein in accordance with the terms and conditions of this Agreement. The provision of products sold and services performed by ATN to the Customer shall not be interpreted, construed, or regarded, either expressly or implied, as being for the benefit of or creating any obligation toward any third party of legal entity outside ATN and the Customer; ATN’s obligations under this Agreement extend solely to the Customer.
ATN’s liability hereunder for damages, regardless of the form or action, shall not exceed the fees or other charges paid to ATN by the customer or customer’s dealer. ATN shall not, in any event, be liable for special, indirect, incidental, or consequential damages, including, but not limited to, lost income, lost revenue, or lost profit, whether such damages were foreseeable or not at the time of purchase, and whether or not such damages arise out of a breach of warranty, a breach of agreement, negligence, strict liability or any other theory of liability.
PRODUCT WARRANTY REGISTRATION
In order to validate the warranty on your product, ATN must receive a completed Product Warranty Registration Card for each unit or complete warranty registration on our website at www.atncorp.com. Please complete the included form and immediately mail it to our Service Center: ATN Corporation, 2400 NW 95 Ave, Doral, FL 33172.
OBTAINING WARRANTY SERVICE
To obtain warranty service on your unit, End-user must notify ATN service department by calling 800-910-2862 or 650-989-5100 or via e-mail service@atncorp.com to receive a Return Merchandise Authorization number (RMA).
When returning please take or send the product, postage paid, with a copy of your sales receipt to our service center, ATN Corporation at the address noted above. All merchandise must be fully insured with the correct postage; ATN will not be responsible for improper postage or, missing or damaged merchandise during shipment.
When sending product back, please clearly mark the RMA# on the outside of the shipping box. Please include a letter that indicates your RMA#, Name, Return Address, reason for service return, Contact information such as valid telephone numbers and/or e-mail address and proof of purchases that will help us to establish the valid start date of the warranty. Product merchandise returns that do not have an RMA listed may be refused or a significant delay in processing may occur. Estimated Warranty service time is 10-20 business days. End-user/customer is responsible for postage to ATN for warranty service. ATN will cover return postage/shipping to continental USA end-users/customers after warranty repair only if product is covered by aforementioned warranty. ATN will return product after warranty service by domestic UPS ground and/or domestic mail. Any other requested, required or international shipping method the postage/shipping fee will be the responsibility of the end-user/customer.